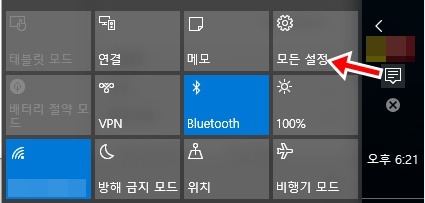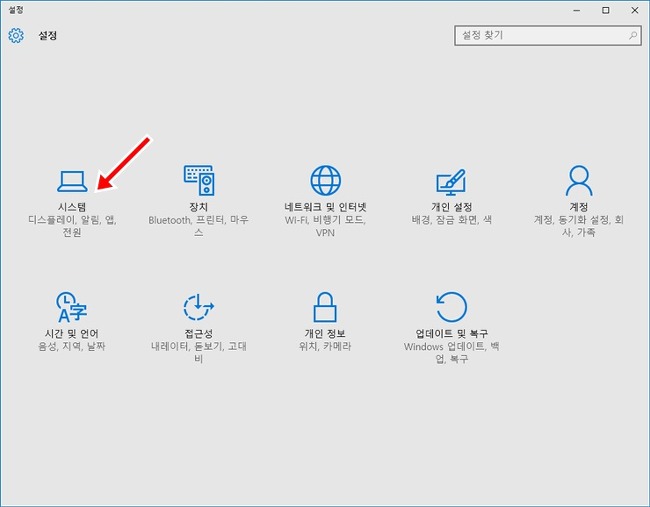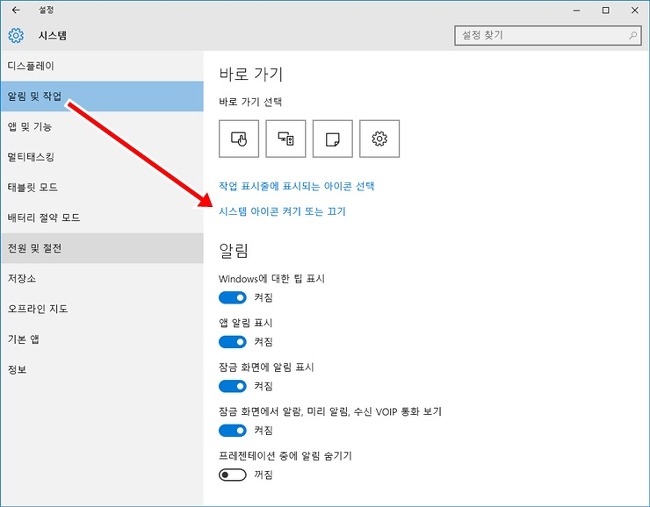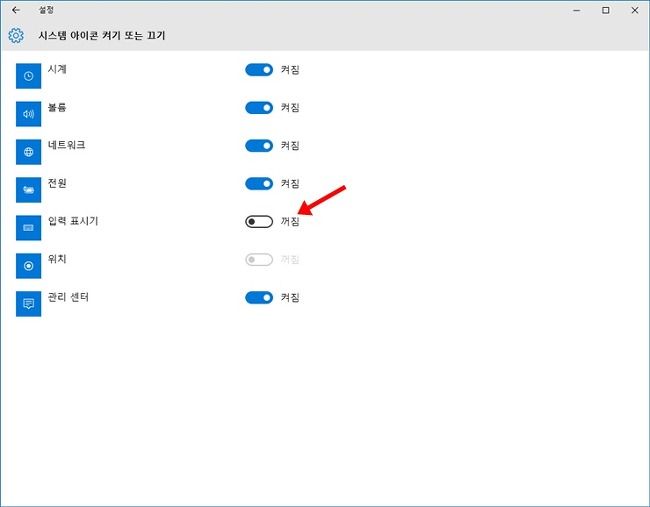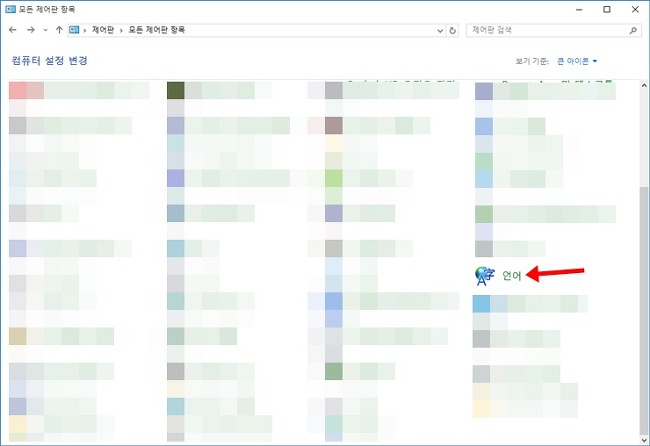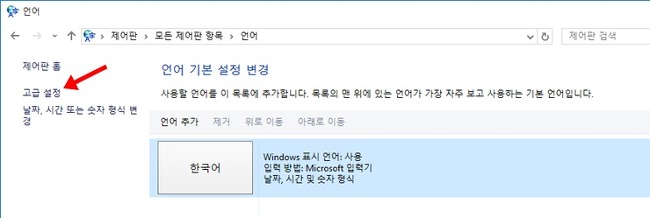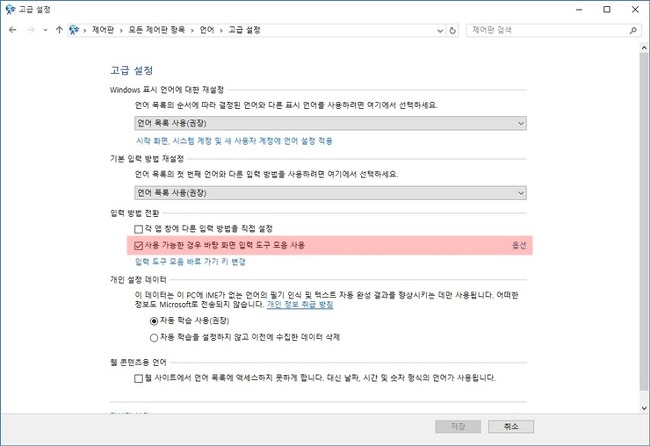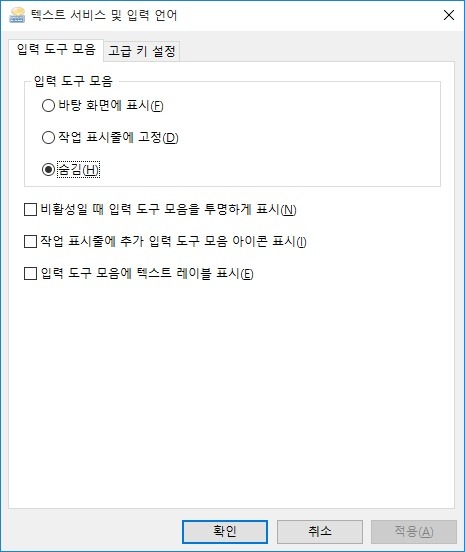윈도우10 입력 표시기 IME 를 끄기 위해선 [시작 > 설정] 또는 [작업표시줄 알림센터 > 모든 설정] 을 선택하여 설정 화면으로 넘어 갑니다.
설정 화면이 나타나면 여러가지 항목중에 첫번째에 있는 [시스템]을 선택 합니다.
시스템 좌측 화면 항목 중에 [알림 및 작업] 을 선택하고 우측 부분에서 [시스템 아이콘 켜기 또는 끄기] 를 선택 합니다.
그러면 여러가지 항목의 기능을 끌수 있는 부분이 나오는데 그중에 [입력 표시기] 항목을 찾아 [꺼짐]으로 변경 하시기 바랍니다.
이렇게만 하면 일단 작업 표시줄에서 입력 표시기 부분이 사라 집니다.
기능이 꺼졌다는 이야기죠. 그런데 윈도우10을 계속 사용하다 보면 이 입력 표시기 IME 항목이 다시 살아나서 작업표시줄에 표시가 됩니다. 몇번을 위와 같은 방법을 써봐도 얼마 지나지 않아 다시 나타나더군요.
그래서 좀더 찾아보고 테스트를 해보니 윈도우10 입력 표시기 IME를 완전히 꺼짐으로 하기 위해선 한가지 설정을 더 해야 하더군요.
윈도우10 입력 표시기 IME를 완전히 꺼짐으로 하기 위해서 해줘야 할 설정은 먼저 [제어판] 화면으로 들어 가서 [언어]를 선택 합니다.
혹시 제어판 들어가는 방법을 모르시는 분들은 [시작] 버튼에서 마우스 우클릭 하면 [제어판] 항목이 보일 것입니다. 윈도우10으로 바꾸고 나니 제어판 들어 가기도 힘드네요. ^^
언어 제어판으로 들어 가면 좌측에 메뉴가 있는데 [고급 설정]을 선택 합니다.
고급설정 화면에서 여러가지 설정 값들이 있는데 중간 부분에 있는 [사용 가능한 경우 바탕 화면 입력 도구 모음 사용] 항목에 체크를 하고 [옵션]을 클릭 합니다.
옵션 항목에서 아래의 이미지와 같이 설정을 해주시기 바랍니다.
이 화면은 윈도우7 에서도 많이 보던 화면이죠. ㅋ 만약 변경 할 부분이 없다면 바로 [확인]을 눌러 주십시요.
이렇게 하면 아마 윈도우10 입력 표시기 IME 작업 표시줄 부분은 완전히 꺼짐으로 설정이 될것입니다. 저도 이렇게 설정 하고 있는데 다시는 나타나지 않네요. ^^
윈도우10을 사용하면서 입력 표시기가 보기 싫은데 설정을 해도 자꾸 켜짐으로 바뀌는 분들은 위 방법을 이용하여 완전히 꺼짐으로 설정하여 사용해 보시기 바랍니다.
'PC > SoftWare' 카테고리의 다른 글
| 크롬 브라우저 마우스 우클릭 금지 해제방법 (0) | 2017.08.24 |
|---|---|
| 윈도우10 폴더이동시 권한 안 묻기 (0) | 2017.06.20 |
| 윈도우 10 기본앱 삭제하는 방법 (0) | 2016.09.13 |
| 이전 웹 기술과 관련된 문제가 발생했습니다. 익스플로러에서만 작동합니다 " 해결 방법 (0) | 2016.09.13 |
| 윈도우10 최근에 사용한 파일 설정법 (0) | 2016.09.13 |

- 티스토리
- 디스커스